この記事の内容 指定範囲の終了位置に指定された文字列を挿入します。 構文 式。 InsertAfter( _Text_) expression が必要です。 Range オブジェクトを表す変数を指定します。 パラメーターMicrosoft Word 解説 既定では、表の左右に文字を挿入することができません。表の左右に文字を挿入したい場合は、 文字列の折り返しで設定します。 また、文字列の折り返しがするになっている場合、表を自由な位置に配置することができます。文字列を先に入れてから表を作成する topへ 方法1罫線→挿入→表 文字列の入力時に、罫線が入る部分でTabキーを押します。 「→」の表示部分でTabキーを押しています。 (注)文字の先頭位置は揃える必要はありません。
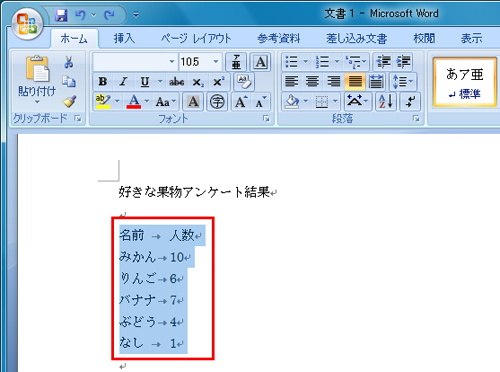
ワード 文字列を表に変換する Fmvサポート 富士通パソコン
Word 挿入 文字
Word 挿入 文字-Word写真の横に文字を入力するには 方法1 文字列の折り返し四角を設定する 写真を右クリックし「文字の折り返し」-「四角」をクリック 写真を特定の位置に固定したい場合は、右クリック-「レイアウトの詳細設定」ー「位置」タブで「文字列ワードに挿入した画像の配置を自由に動かすには、『文字列の折り返し』から操作する必要があります。 挿入したばかりの画像は1文字として扱われるため、ドラッグ操作しても各段落のどこかにしか移動できません。 見本1 『文字列の折り返し』という



Wordで 文字列の折り返し が使えないとき 相模原市立産業会館 パソコン プログラミング教室
Wordなどで文書を作成しているときに、文字を挿入するつもりが挿入しようとした部分の後ろに入力されていた文字に上書きされてしまったことはありませんか? そんなときは、キーボードの 「Insert」または「Ins」キー をうっかり押してしまっているかもしれません。 このキーを押すと入力モードが切り替わりますが、もう一度 Insertまたは Ins」キーを押すことでWordでページの先頭にある表の上に文字を入れる方法 1 Word でページの先頭にある表の上に文字を入れる方法 ページの先頭に表を作成し、「後でタイトルを入れたいと思ったのに行を挿入できない」という経験はありま せんか?ワードで文字を挿入して図形がずれた、といった経験はないでしょうか。 これはアンカーが移動したためです。 「アンカー」とは、図形の挿入位置を示す錨マークのこと。 図形を選択すると、左余白に現れます。 通常、図形上端のある段落に表示され、その段落が上下に移動するとそれに合わせてアンカーも移動し、図形がずれてしまいます。 ページ上の決まっ
↑文字が上に移動します 方法③ 別々に作った図形と文字を重ねる 図形と文字を重ねるには、テキストボックスに文字を入力し、透過に設定します。透過は、テキストボックスを選択し、図形の塗りつぶしと図形の枠線をそれぞれ「なし」に指定。Wordには、文書にコメントを付けたり、挿入・削除した文章を色つきで表示し、校閲・校正の痕跡(変更履歴)を残す機能が用意されています。ここでは、変更履歴の基本的な使い方を説明します。 変更履歴の記録の色を校閲者によって変更する方法、 変更履歴を含めてコピーする方法、 変更ここでは文字の入力等でワードの表全体がずれないように固定する方法について解説します。 最初にページを用意します。 ※表を作成する方法については、上記の「ワードの表を挿入する2つの作成方法」をご覧ください。 表の中にカーソルを置き右
Wordで図形の下に文字が隠れてしまったときの対処方法 記事カテゴリ Word Windows/Office 記事タグ Word 図形 図形を文字の後ろ側に回り込ませるには、テキストの背面へ移動を実行しましょう。上書きモード・挿入モードとは? Wordの上書きモードとは、表示されている文字を新たな文字で上書きするという設定です。 通常は挿入モードとなっていて、文字を文字の前後に普通に入力できます。 挿入モードのほうが文書の入力・編集は簡単にできますが、上書きモードは文字の訂正などの時に使いやすいので、挿入モードへ設定を戻す必要があります。どうしたら、文字を動かさずに、図形を文字に重ね合わせることができるのでしょうか? という質問が多いです。 ★結論からいうと図形を挿入する際に、カーソルを表の外に出して、アンカーを固定すれば、図形を動かしても、中の文字は動かなくなります。 編集記号を表示する と、図形にはアンカー(錨)の編集記号が表示されます。 ※アンカーは、図
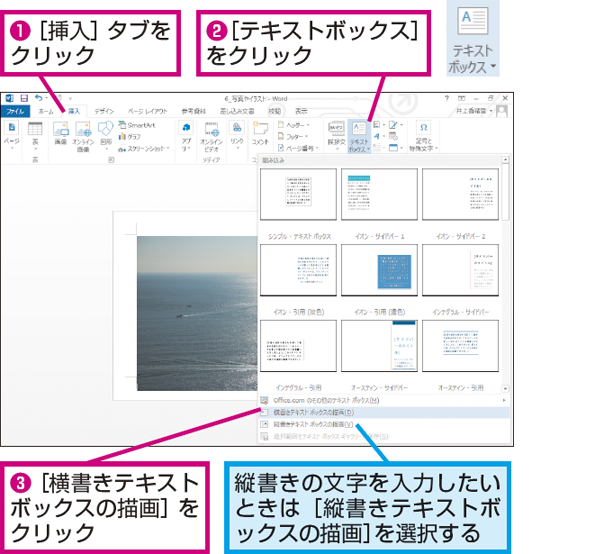



Wordで文書内の写真の上に文字を入力する方法 できるネット
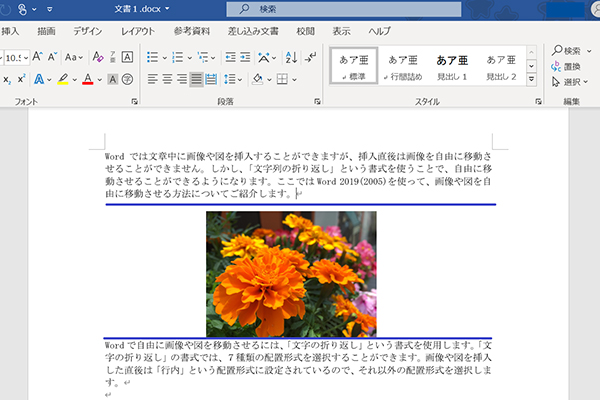



Wordで画像や図を自由に移動させる方法 パソコン工房 Nexmag
そらの 文字を丸で囲む方法ですね、見ていきましょう。 今回のポイント 文字を丸で囲むには「ホームタブ」→フォントの「囲い文字」 複数文字を丸で囲むには、楕円の図形を挿入→塗りつぶしなしに設定 目次 1 Word・ワード文字を丸で囲む3つのMicrosoft Office Word(ワード)は、「ワープロソフト」です。文字を入力して、見栄えを整えて印刷することが得意なソフトウェアです。ここでは、Word 10で文書作成するときの基本的な操作について、ご紹介します。Microsoft Office Word(ワード)は、「ワープロソフト」です。文字を入力して、見栄えを整えて印刷することが得意なソフトウェアです。ここでは、Word 10で文書作成するときの基本的な操作について、ご紹介します。




狙った通りに写真と文字を配置 写真編 Word 日経クロステック Xtech
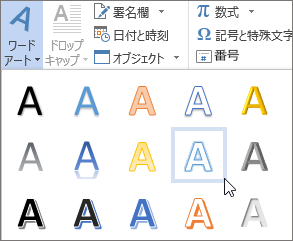



ワードアートを挿入する Office サポート
今回のポイント 図形は挿入タブ→図の「図形」 色やスタイルを変えるには、画像をクリック→「描画ツール 書式」の図形のスタイルから 図形の削除はクリックしてデリートキー 目次 1 Word・ワード図形とは 2 Word・ワード図形の挿入方法Word文書に挿入した図の周囲に文章を回りこませたい場合には、 文字列の折り返し 機能を使います。 Wordの文章の2行目に挿入した画像を、文字列の折り返しを「四角」に変更してみましょう。 操作方法は下記のとおりです。表を挿入後、文字を入力し、更に列幅や、行の高さを整え、そしてセルの結合をし、下の図のようになりました。 ここまでがBe Cool Usersオススメの手順です。 じゃぁ次はどの操作がオススメの手順か・・・と言いますと、これまでの操作で「骨組みを整える」作業が終わりましたので、あとは正直、どっから手を付けてもOKです(笑)。 残りの作業は、表内の文字の
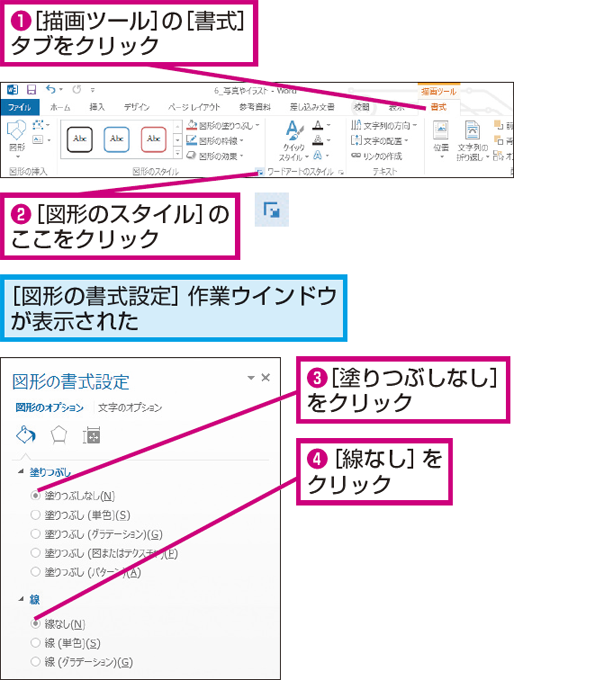



Wordで文書内の写真の上に文字を入力する方法 できるネット
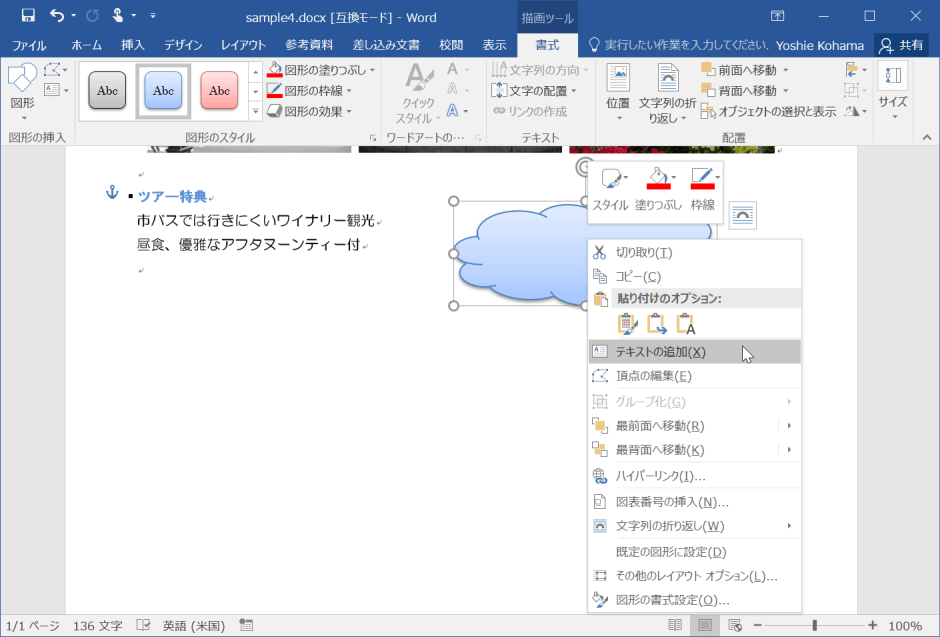



Word 16 図形の中に文字を入れるには
メニューバーの挿入→テキストボックスから横書きまたは縦書きを選択します。 テキストボックスの挿入 Topへ テキストボックスボタンをクリックします。まずは、Word 03での設定方法から紹介しましょう。 (Word 07の設定方法に飛ぶには、こちらをクリック。 ) 1書式→背景→透かしを選択して透かしダイアログボックスを開きます。 書式→背景→透かしを選択して透かしダイアログボックスを開きます。 2テキストをオンにします。 3テキストで透かし文字にしたい文字を選択します。 リストにまず、表の外に図形を挿入で作成する。 作成した図形を選択して右クリックし、「オートシェイプの書式設定」を選択。 「色と線」タブ内、塗りつぶしの色は「色なし」にしておく。 「レイアウト」タブを開いて、折り返しの種類と配置で「前面」を選ぶ。 「詳細設定」をクリックして、「位置」タブの「アンカーを段落に固定する」を選択。 「レイアウト
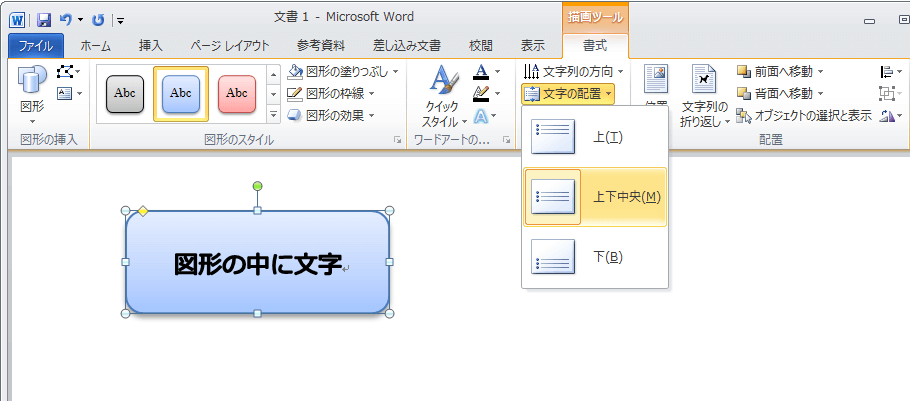



テキスト ボックスでない普通の図形や画像ファイルに文字を挿入するには Office ヘルプの森



ワード Word 丸で囲んだ文字が上にずれてしまう ゼロテック Zer0tech データベース
テキストボックスとは「文字を入れる箱」。四角い図形の中に文字を入力して、自由に動かすことができる機能です。 挿入タブ → テキストボックスをクリック 下の画面が出てきます。今回は透明にするのでデザインは気にしません。WORDで表の中に図形を挿入すると表の中の文字が上にずれる現象 標準の設定でWORDは何故に思うように動作しないんだろうか? もうWORD嫌いって方が実に多いですよね。 私もその一人です。 そこで前回のエクセルのTipsに続き、今回はWORDです。 Microsft WORDで表セル内の文字の上に図形オートシェイプを重ねるようにマウスのドラッグ操作で書き込むと文字が方法(2) 記号と特殊文字から入力 「挿入」タブ-「記号と特殊文字 」をクリック 「種類」を「その他の記号」とし、チェックマークを選択して「挿入」をクリック 方法(3) 「チェック」と入力すれば変換候補に が出るようにする(msime10を使う)
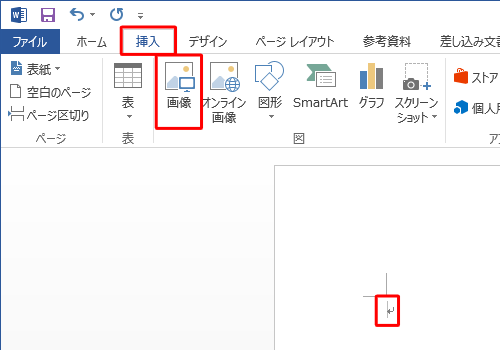



Nec Lavie公式サイト サービス サポート Q A Q A番号
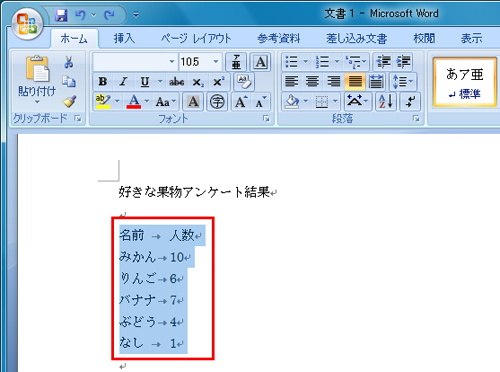



ワード 文字列を表に変換する Fmvサポート 富士通パソコン
RangeInsertAfter メソッド (Word) ;解決方法 次の操作を行い、上書き入力モードをオフにします。 ファイル 、 オプション の順にクリックします。 詳細設定 をクリックします。 編集オプション で、 上書き入力モードの切り替えに Ins キーを使用する チェック ボックスと 上書き入力モードで入力する チェック ボックスの両方をオフにします。 お時間を最大限に活用するための挿入モード時のステータスバー 挿入モードで文字を入力すると、カーソル位置に文字が挿入されます。 上書モード時のステータスバー カーソルが表示されているところに、上書き入力モードで入力します。 入力した文字が文字の上に重なって表示され
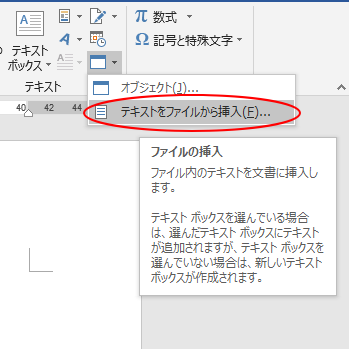



Word文書やテキストファイルをカーソルの位置へインポート Word 16 初心者のためのoffice講座
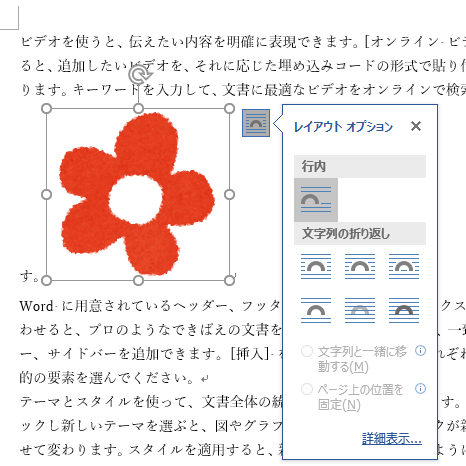



図を挿入したときの 文字列の折り返し の種類と配置 既定の変更 Word 16 初心者のためのoffice講座
挿入 タブの テキスト グループにある テキスト ボックス をクリックしてみて。 横書きの文書だから、横書きテキスト ボックスの描画 を選んでね。
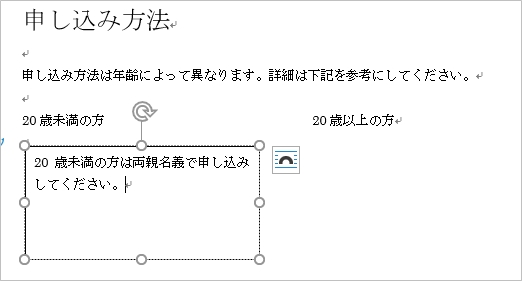



Word テキストボックスの使い方 枠 透明 余白 Pcの鎖
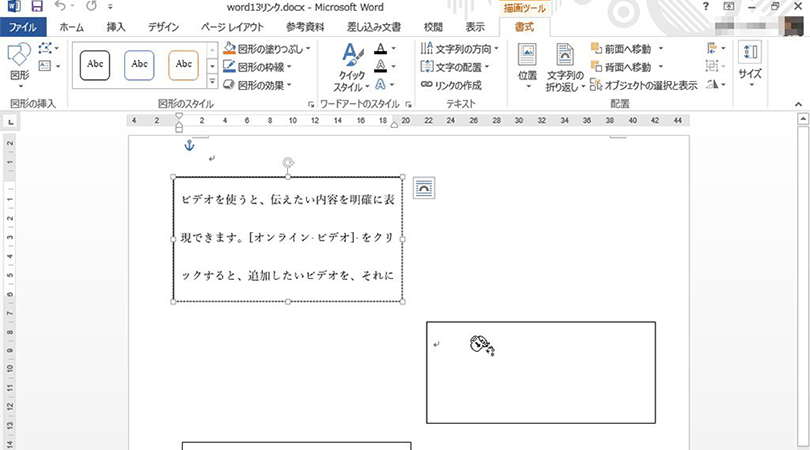



ワードで複数のテキストボックスに1つの文章を流し込む方法 パソコン工房 Nexmag
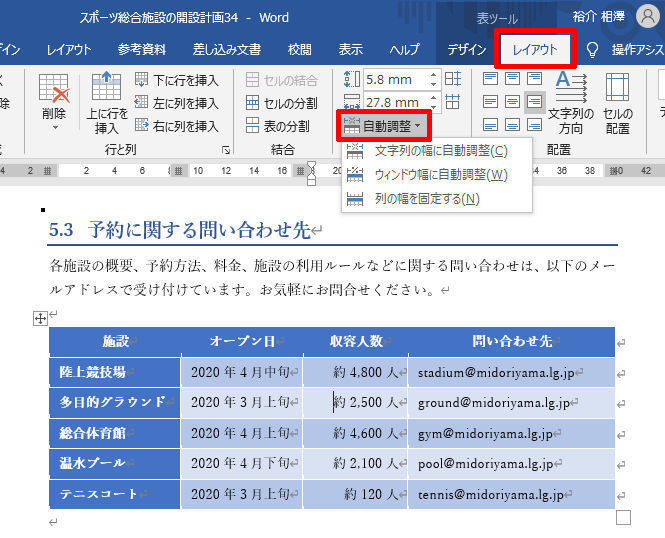



Wordを思い通りに操作するための基本テクニック 34 表の作成時に役立つ書式指定 Tech
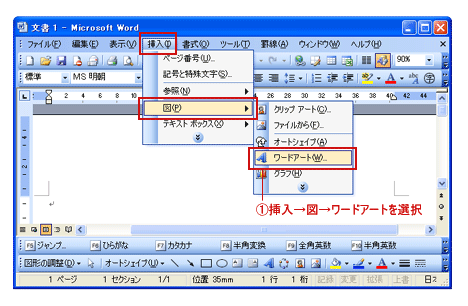



ワードで文字のデザイン ワードアート Word ワードの使い方



ワードアートの使い方 ワードで図を使いこなす
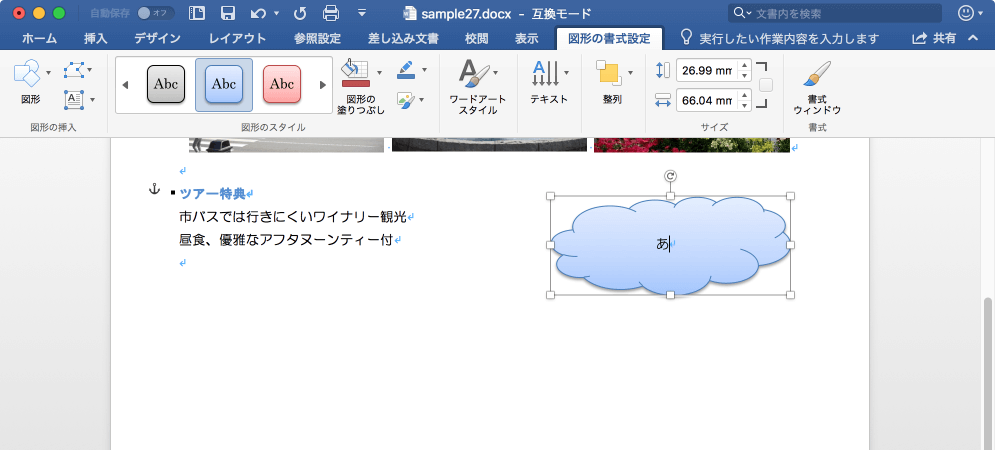



Word 16 For Mac 図形の中に文字を入れるには
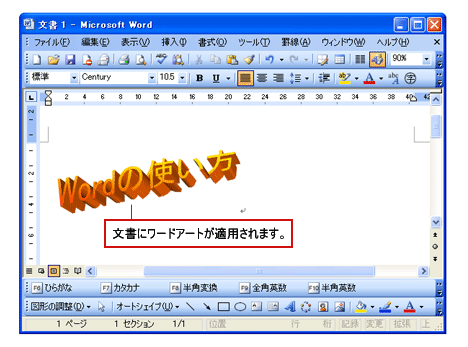



ワードで文字のデザイン ワードアート Word ワードの使い方




Wordで画像や写真の上に文字を重ねられますか 日経クロステック Xtech
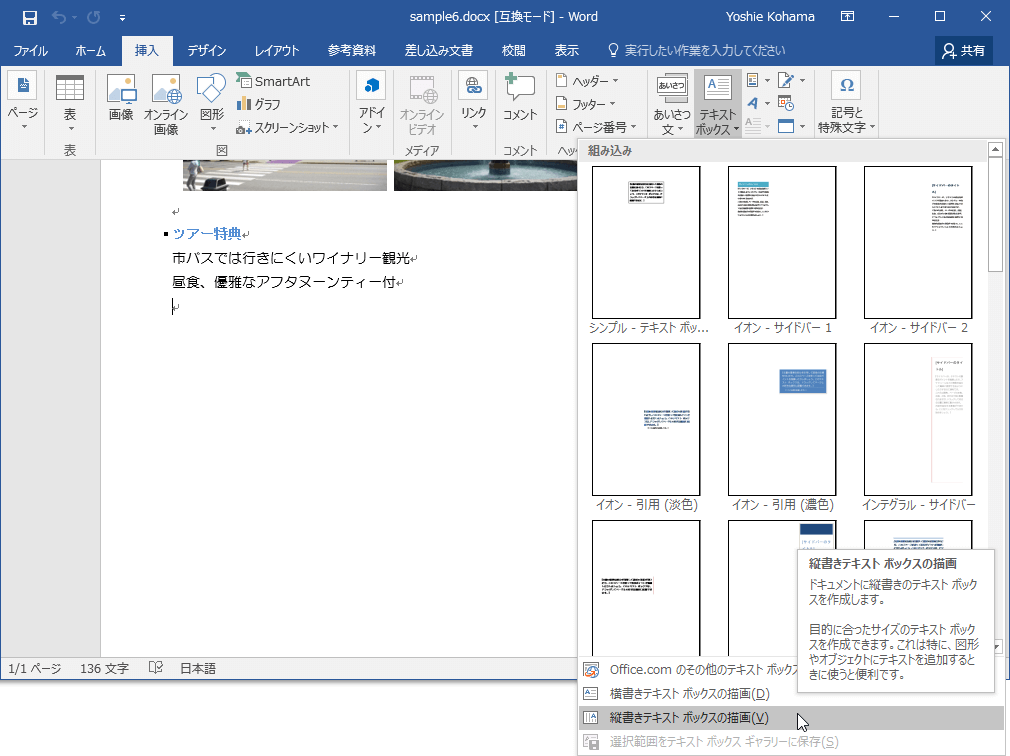



Word 16 テキストボックスを挿入するには
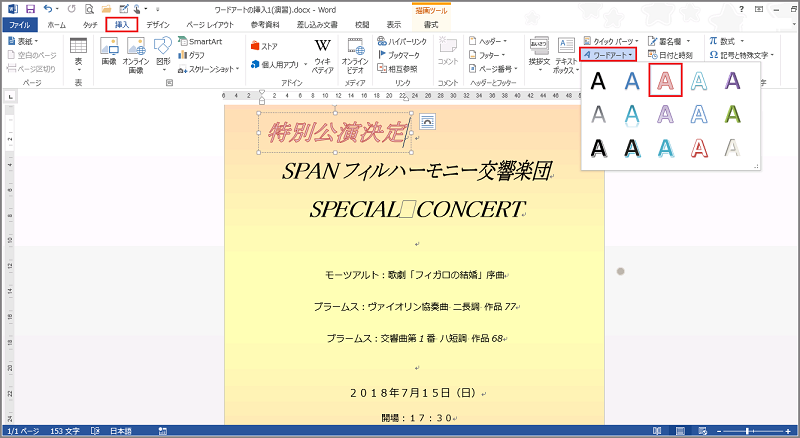



Word 13 ワードアートの挿入
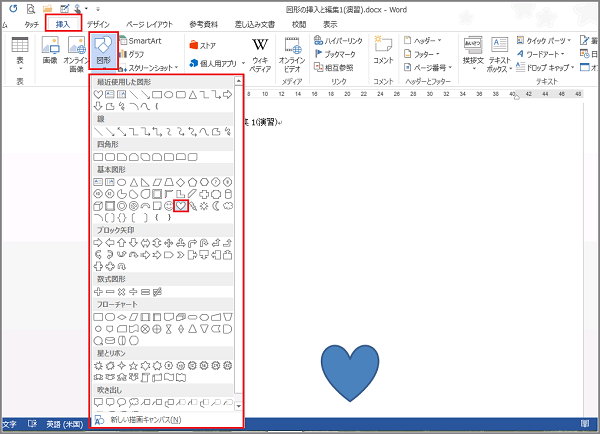



Word 13 図形の挿入と編集
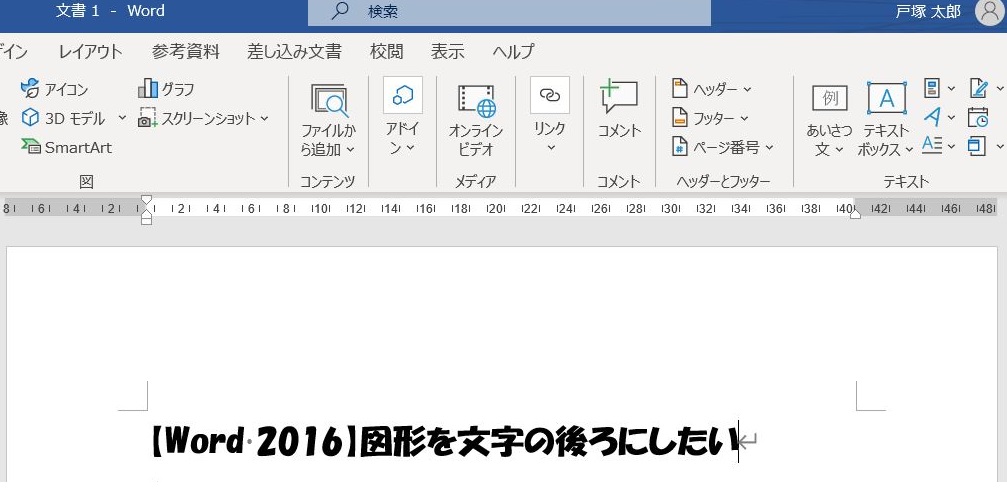



Word 図形を文字の後ろに配置したい 横浜市のパソコン教室 メディアックパソコンスクール 横浜トツカーナ教室
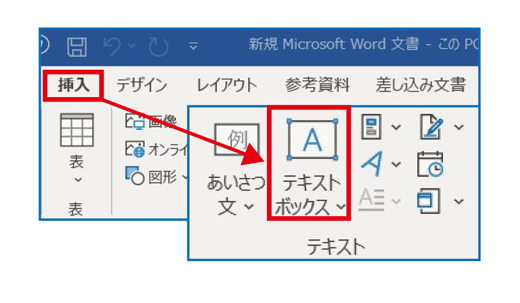



Wordで4線の上に文字を重ねるにはどうしたらいいですか Ud Digikyo Writing Latin Biz
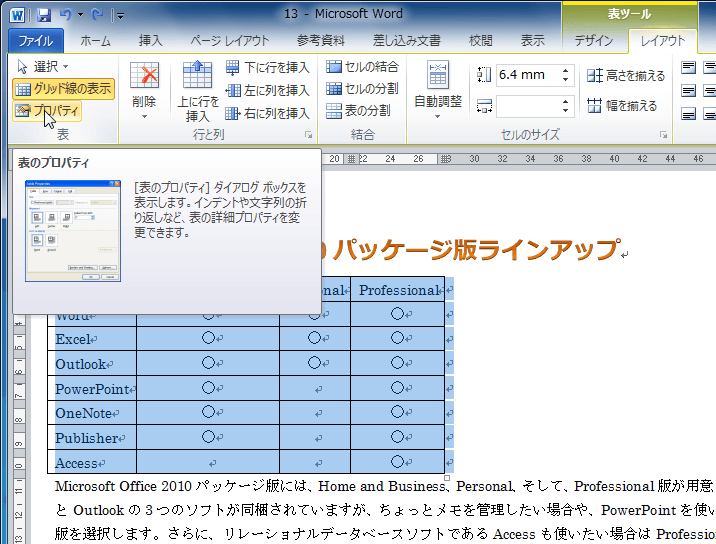



Word 10 表の挿入と編集 表のまわりに文字列を折り返すには



Wordで 文字列の折り返し が使えないとき 相模原市立産業会館 パソコン プログラミング教室
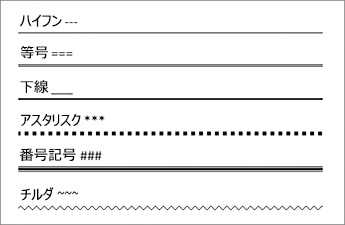



行を挿入する Office サポート
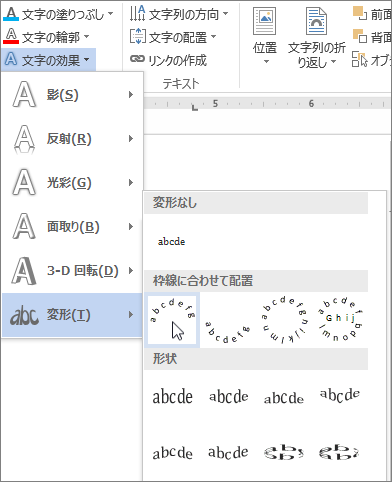



ワードアートを挿入する Office サポート
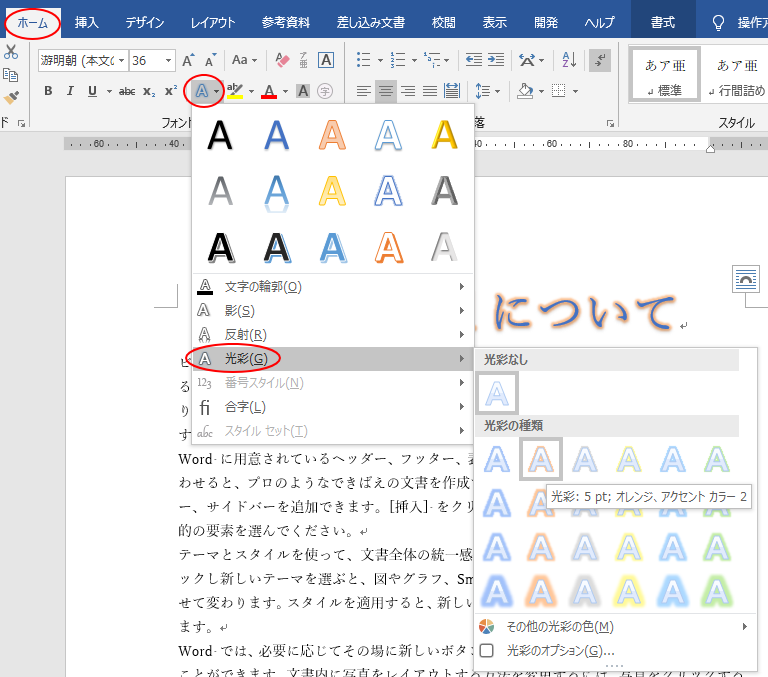



ワードアートでは挿入文字をアーチ型にもできる Word 16 初心者のためのoffice講座



Q Tbn And9gcqbfjhywkonqnsymomtqhknk867kad9mguz6ruhaqxi Uqrj2ol Usqp Cau
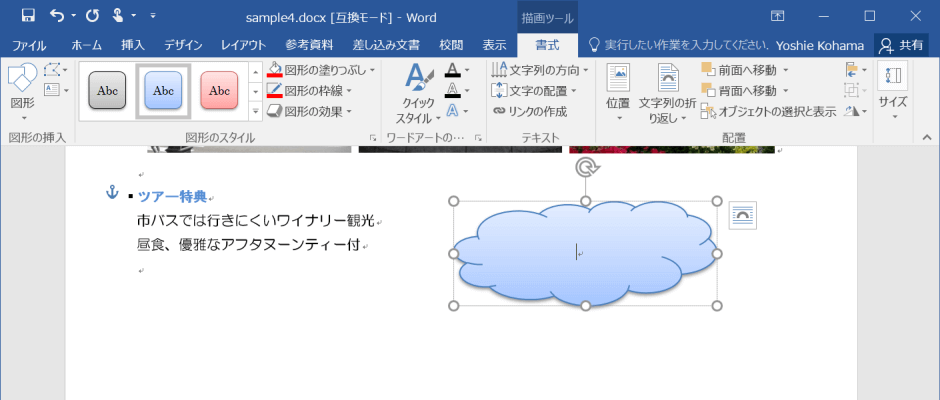



Word 16 図形の中に文字を入れるには



Word ワード で図や写真を挿入する ワードで図を使いこなす




Wordファイルの指定の位置に文字入りのテキストボックスを挿入するライブラリ プチライブラリ Winactor 業務効率を劇的にカイゼンできる純国産rpaツール
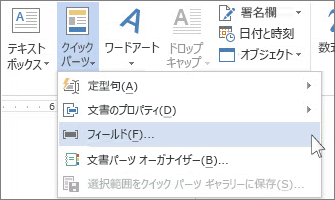



フィールドを使用して文書に文字カウントを挿入する Word
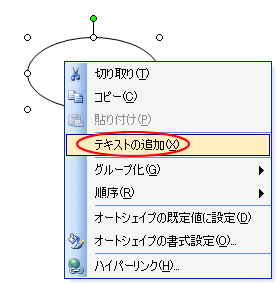



Word 図形に文字を挿入したい 初心者のためのoffice講座 Supportingblog1




Wordで図がずれないようにしたい Officeの魔法使い
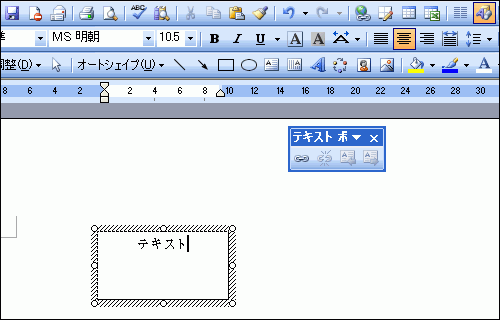



Word Tips テキストボックス内の文字を中心に配置するには Enterprisezine エンタープライズジン
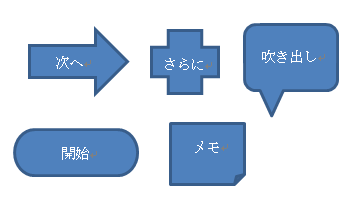



Word Excel 図形内に文字を挿入する イメージングソリューション



背景に透かし文字を設定する方法 Word ワード レイアウト文書の作成 応用編



図形の中に文字を入力する Word ワード 13基本講座
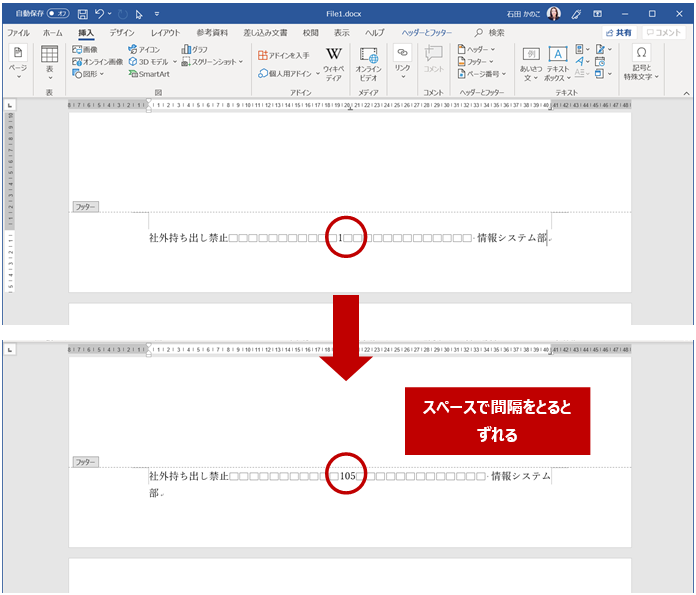



フッターの左右に文字列を表示し ずれないようにページ番号を表示する クリエアナブキのちょこテク




Word 図形内の文字の位置を調整する方法 Youtube



画像や写真の上に文字を重ねたい 画像や写真に文字を入れたい Word ワード 13基本講座




ワード ページの一部を縦書きにする
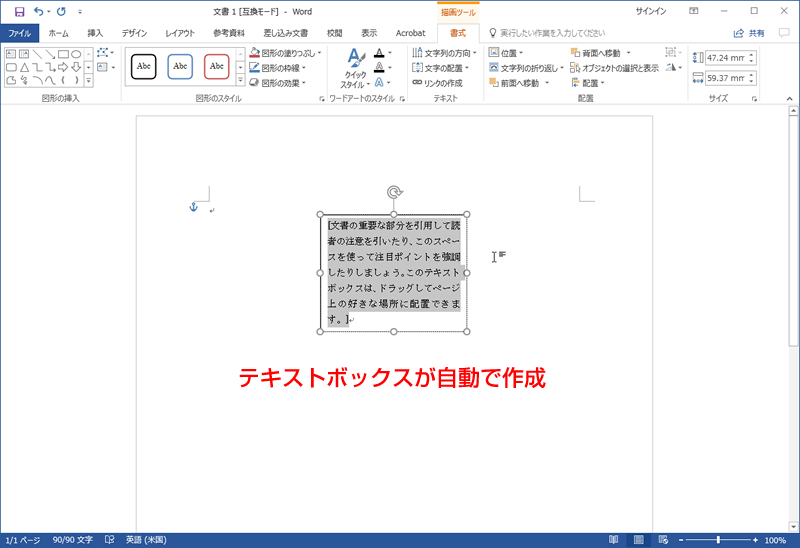



テンプレートの使い方02 ペーパーミュージアム
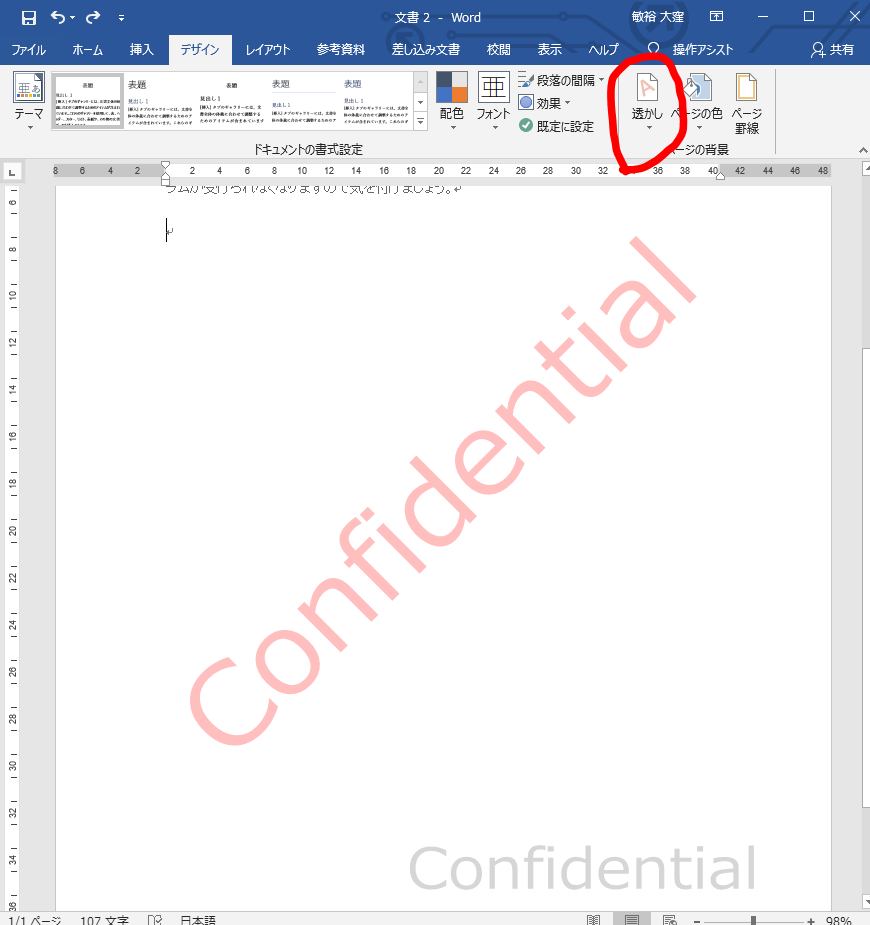



Wordの透かし文字の指定と場所の移動 It情報
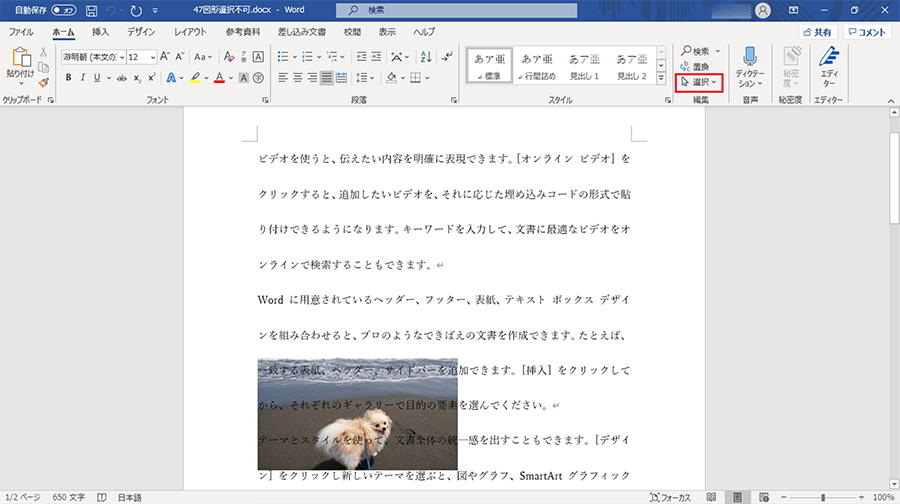



Wordで画像や図形が選択できなくなったときの対処法 パソコン工房 Nexmag



ワードアートの使い方 Word ワード 基本講座
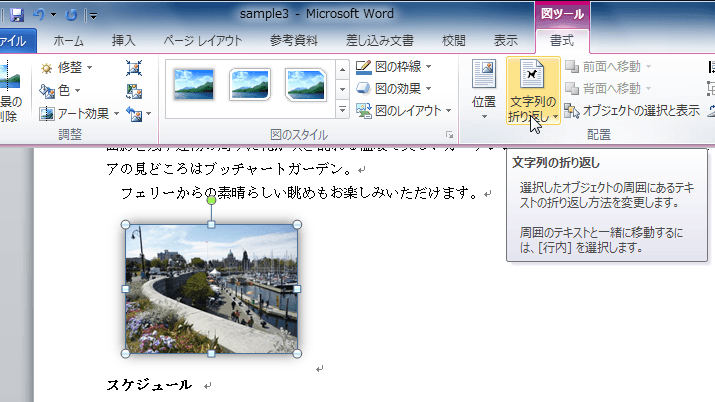



Word 10 図の周りに文字列を折り返すには
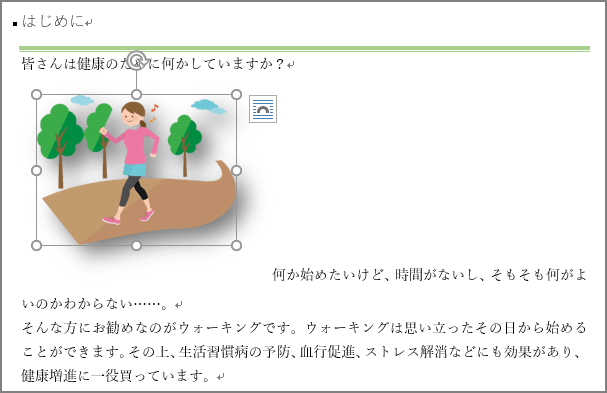



ワード イラストや写真を自由にレイアウトするには いまさら聞けない 文字列の折り返し Getnavi Web ゲットナビ



Word文書で校正 変更履歴を残す 編集 削除する方法 ワード Word の使い方 All About
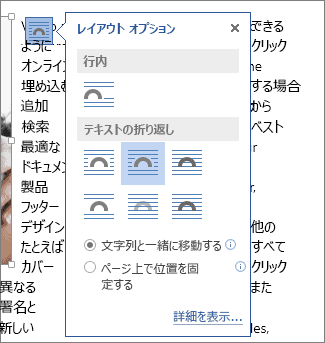



Word 図形をいれると文字組が崩れる を解決する方法



Wordで 文字列の折り返し が使えないとき 相模原市立産業会館 パソコン プログラミング教室
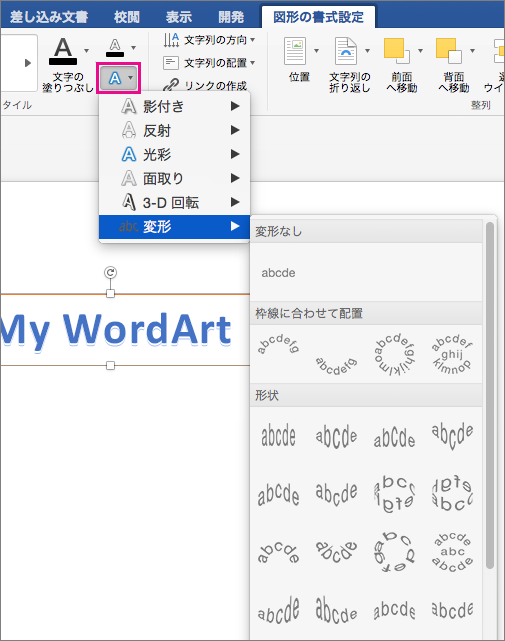



ワードアートを挿入する Office サポート
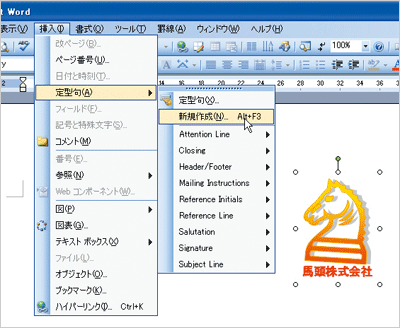



ワード ワードで図形や画像をパパッと上手に入れるワザ Fmvサポート 富士通パソコン
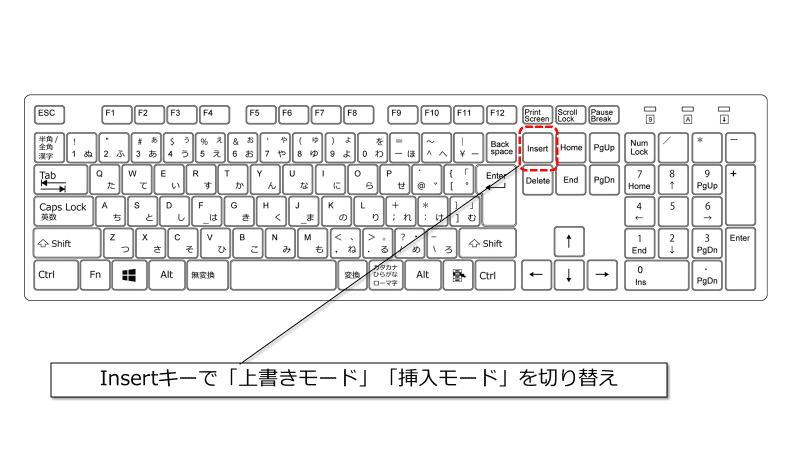



Word 入力した文字が上書きされる どうしよう 変換 入力トラブルを一斉に解決 後編 まいにちdoda はたらくヒントをお届け




テキストボックスで好きな位置に文章を入力しよう ワードでチラシ作成 ぴんぽいんとパソコン教室 Wordpressで作るホームページレッスン
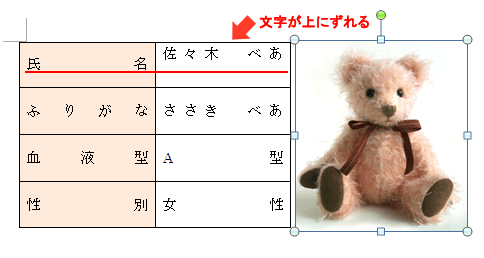



表のそばに画像を配置すると文字がずれる Word パソコンカレッジ スタッフのひとりごと




ワードアート 文字のデザイン Excel エクセルの使い方
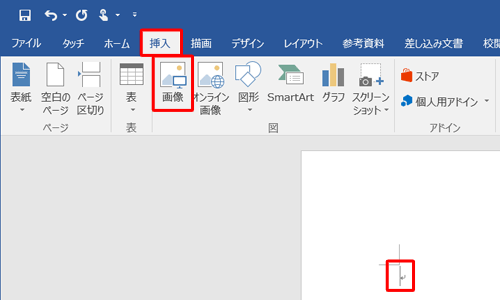



Nec Lavie公式サイト サービス サポート Q A Q A番号 0172



ワードアートの使い方 ワードで図を使いこなす



Word 黒丸数字 黒丸 白抜き文字 の入力法 教えて Helpdesk




Wordで文字幅をそろえる均等割り付けのやり方 手っ取り早く教えて



文字列に下線を引く操作 Word ワード 基本的文書の作成 入門編
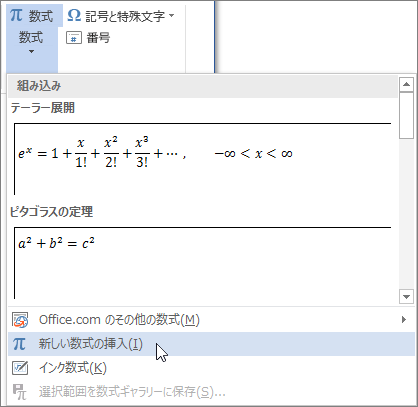



数学記号を挿入する Word



1
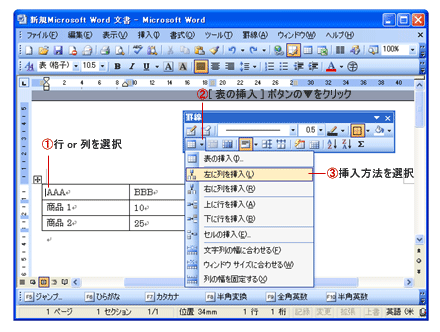



Word 表に行 列を挿入 Word ワードの使い方



ワードアート Word入門




Word ワード で好きな位置に文字を打つ方法 テキストボックスを透明に Prau プラウ Office学習所




Microsoft Wordを使用していると文字入力ができなくなるトラブル
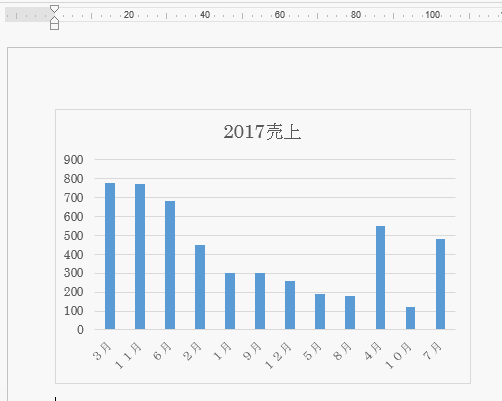



ワードの使い方 グラフ内に説明の文字を挿入する方法 入門
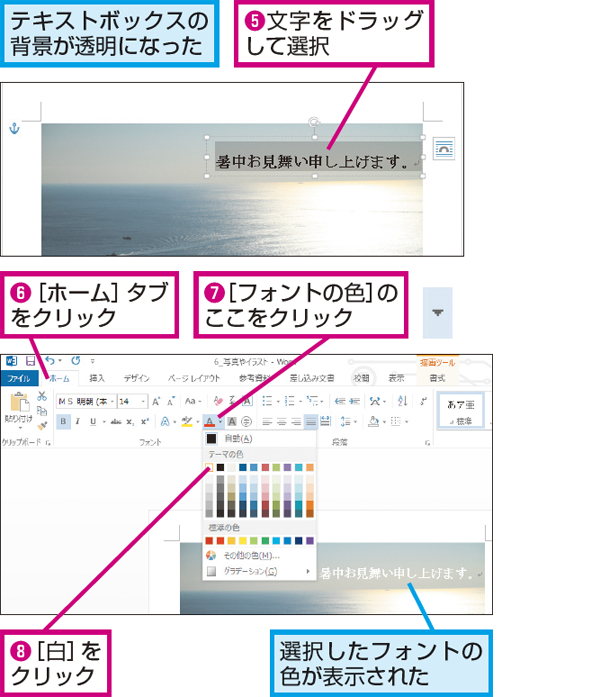



Wordで文書内の写真の上に文字を入力する方法 できるネット
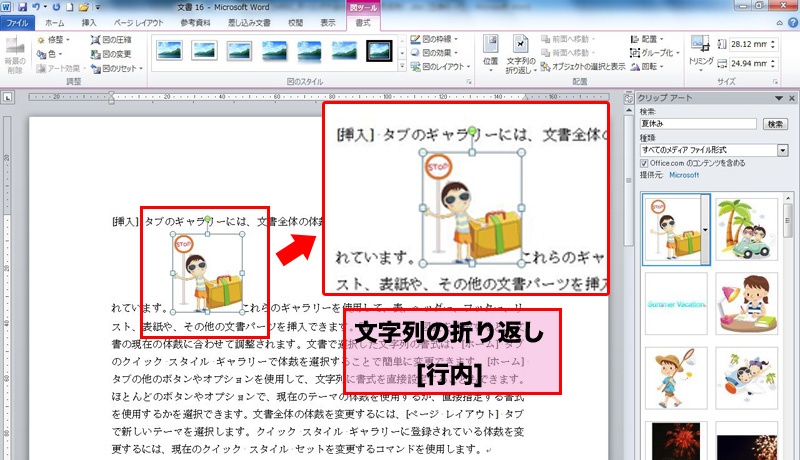



Word 図を挿入する形式を 前面 に変更する 情報航海術 Office Taku
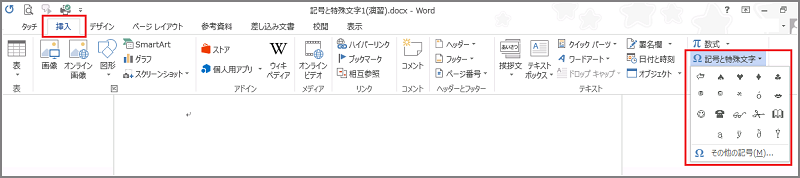



Word 13 記号と特殊文字
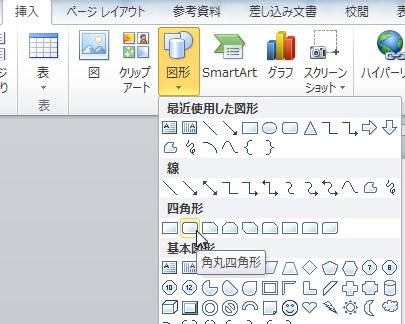



Word Excel 図形内に文字を挿入する イメージングソリューション



Word 16でワードアートを使う Word 16基本講座
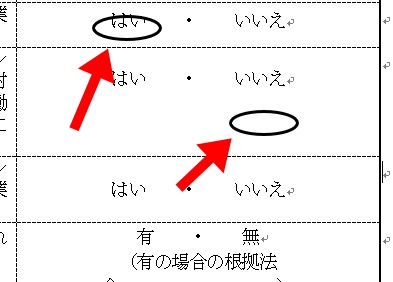



Word ワード文章に図形の を挿入するとずれる問題の解決方法 Kumaーlife
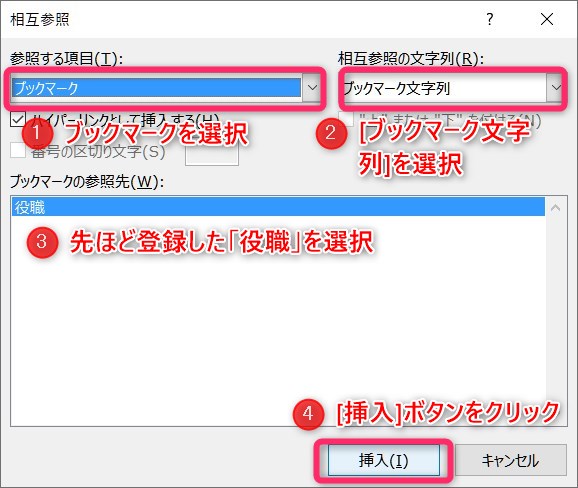



Word 文書中に何度も登場する文字列を1か所変更するだけで他の箇所も一括で変更する方法 My Life 8
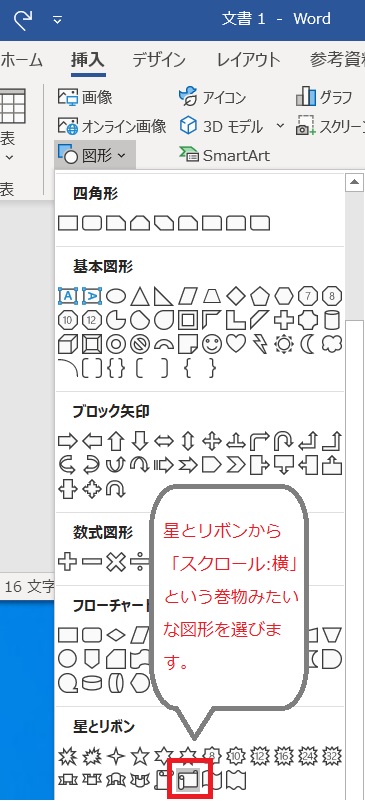



Word 図形を文字の後ろに配置したい 横浜市のパソコン教室 メディアックパソコンスクール 横浜トツカーナ教室



1



ワード Word に挿入した写真 画像 内に文字を表示 パソコントラブルq a



1




Nec Lavie公式サイト サービス サポート Q A Q A番号 0172
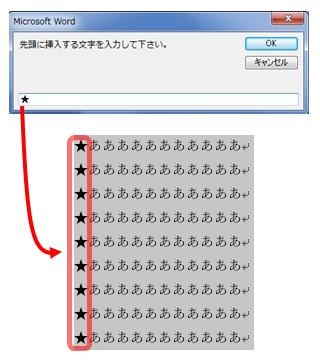



Word 選択範囲の段落の先頭または末尾に指定文字を挿入する Vbaの勉強を始めてみた



Word による図のレイアウト方法
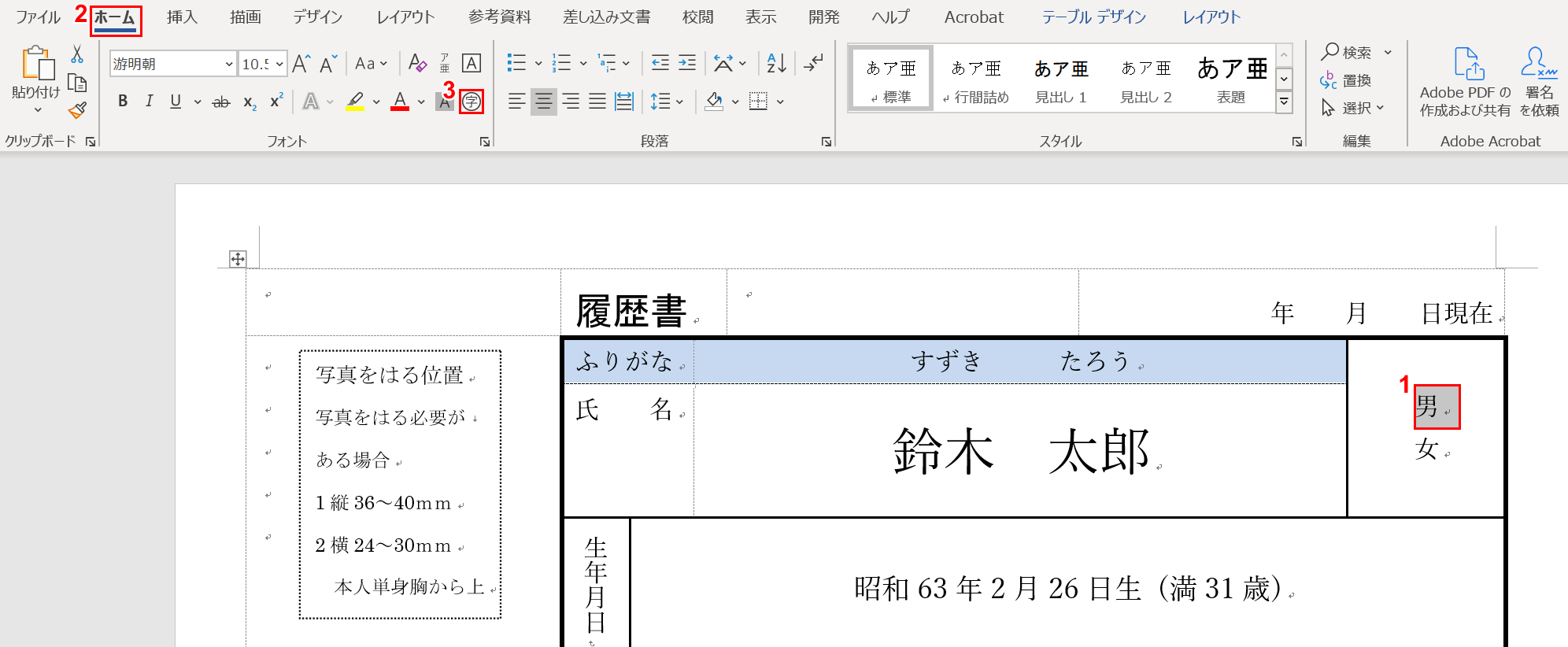



ワードで文字を丸で囲む方法 Office Hack
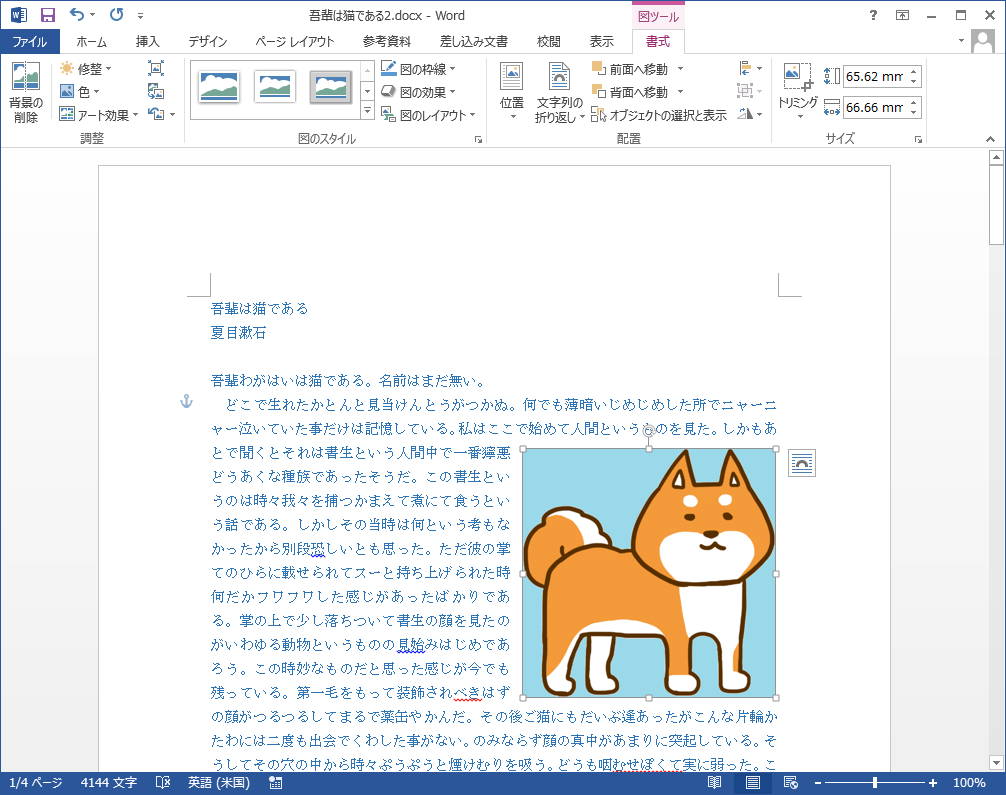



Wordで挿入した図を文字を入力しても移動しないようにする ちょっとしたこと



Word ワード のテキストボックスの使い方 ワードで図を使いこなす
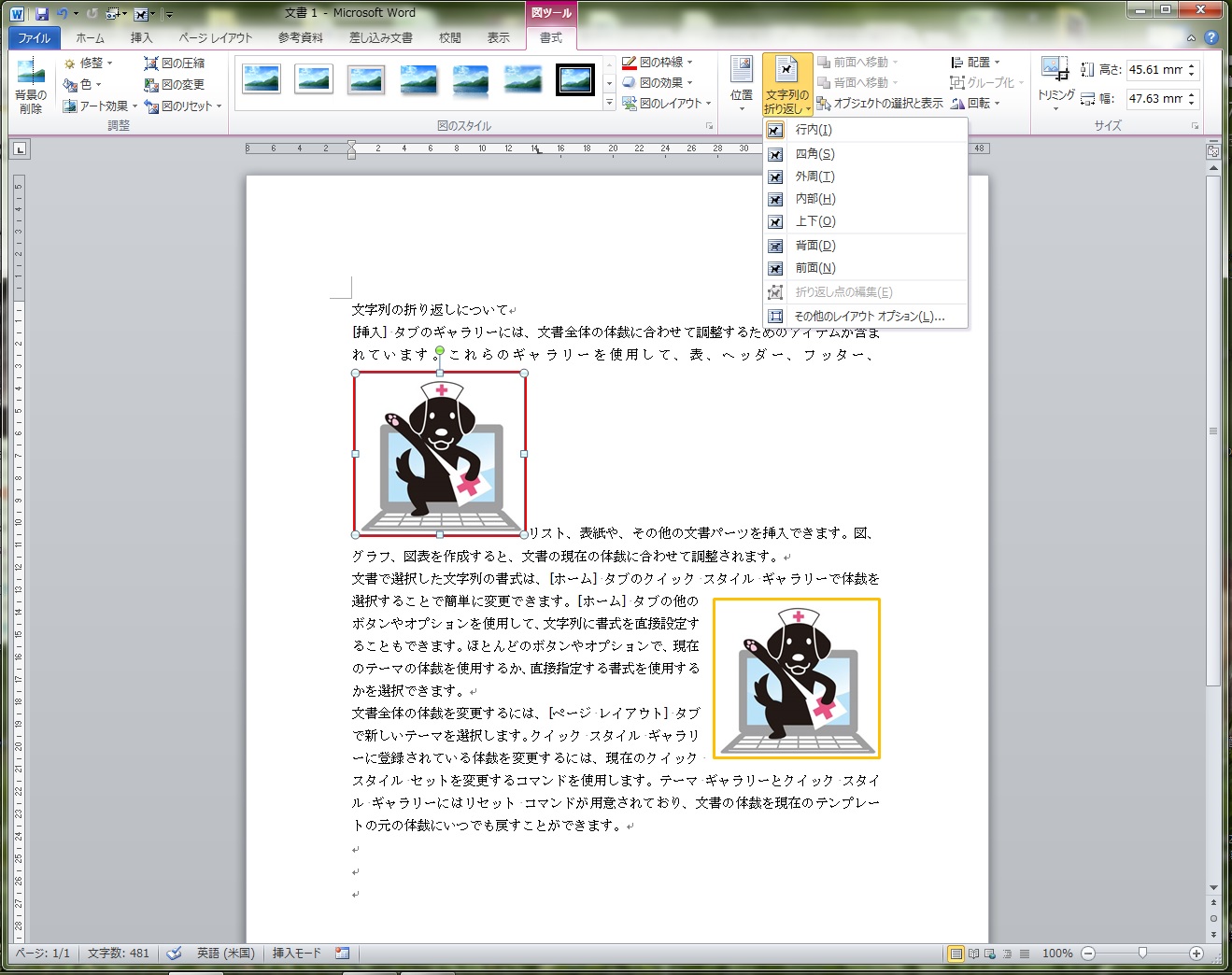



文字列の折り返し 設定の規定値を変更する パソコン出張サポート ワンズ ワン 埼玉県所沢市
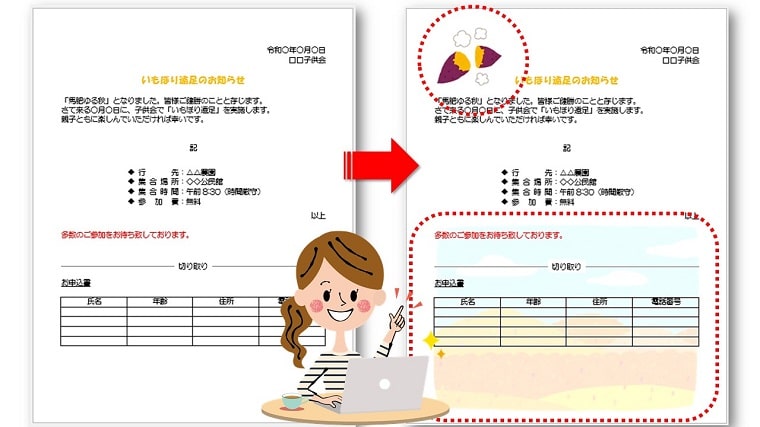



Word 挿入画像が移動できない ワードで挿入した画像を自由に動かす文字の折り返しを詳しく解説 ちあきめもblog
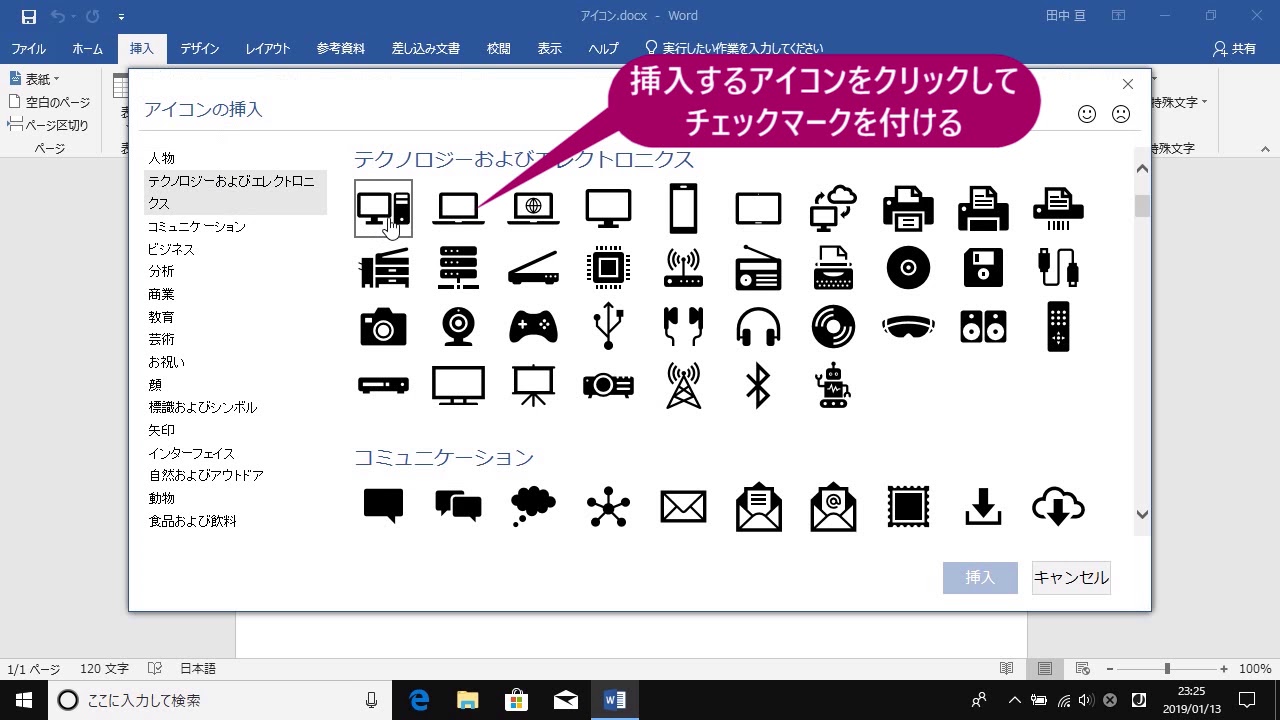



文書にアイコンを挿入するには Word 19 Youtube



ヘッダーを挿入する操作 Word ワード 長文の作成 応用編




ワードで図形がずれる 文字列の折り返しができない がんばれ在宅ワーカー




ワードアートは正しい変形の理論を知り 正しい文字を使えば良い Word Excel Powerpoint わえなび ワード エクセル問題集
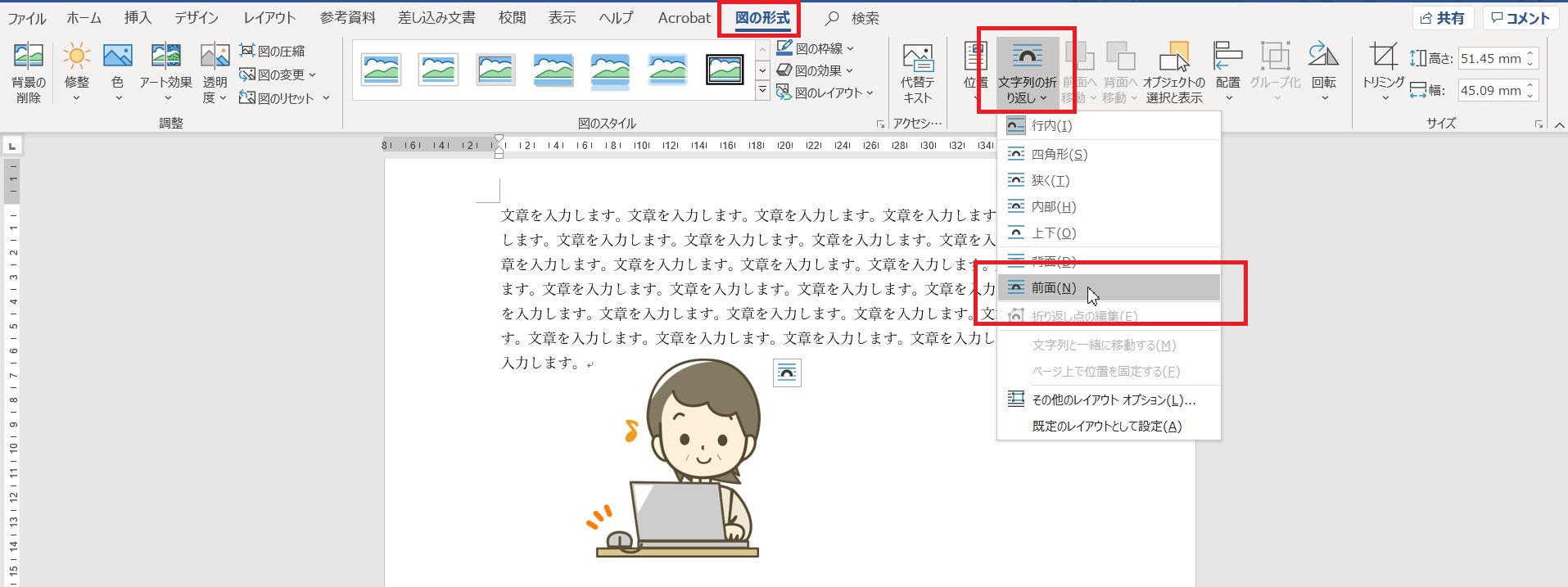



Word 写真を自由に移動するには 文字列の折り返し を使おう 高齢者のためのict教室




Wordで文書内の写真の上に文字を入力する方法 できるネット



Wordで気が付くと 上書きモード になり 既存の文字が削除されてしまう Aotenブログ 木村幸子の知って得するマイクロソフトオフィスの話



テキストボックスに書式を設定する方法 Word ワード レイアウト文書の作成 応用編
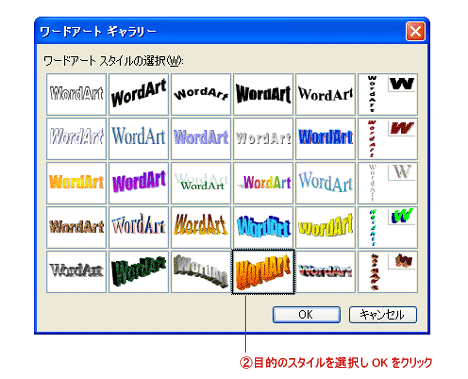



ワードで文字のデザイン ワードアート Word ワードの使い方
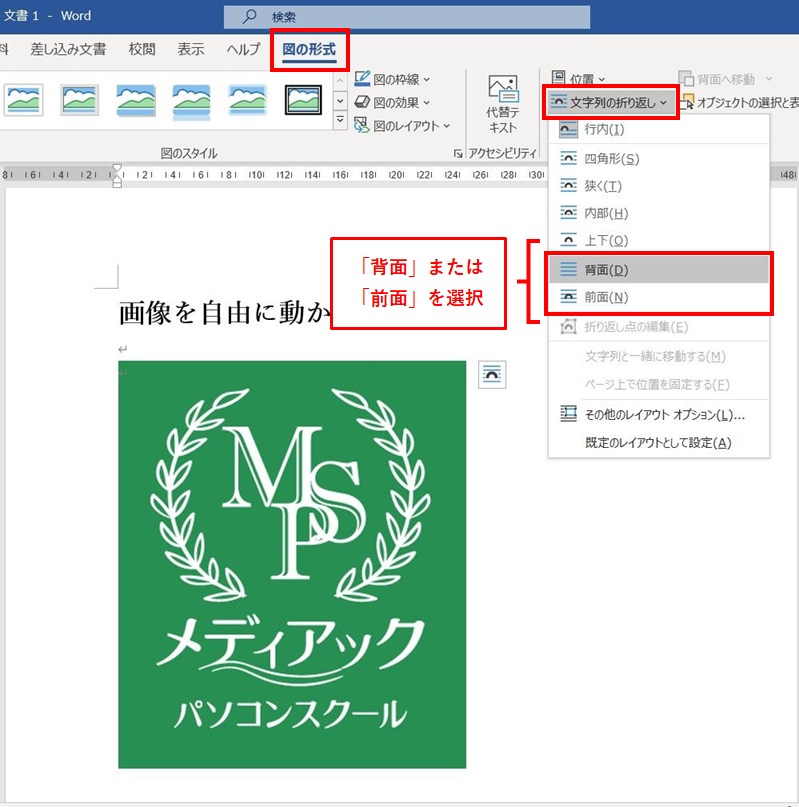



Word 挿入した画像が自由に動かせない問題 横浜市のパソコン教室 メディアックパソコンスクール 横浜トツカーナ教室
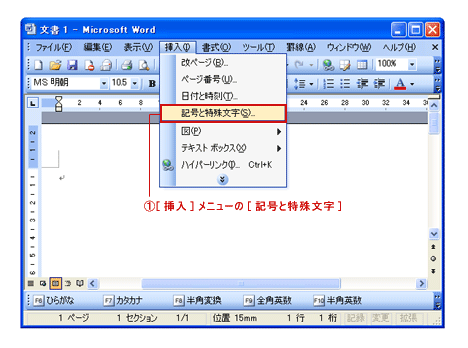



Word 記号 絵文字の入力 Word ワードの使い方
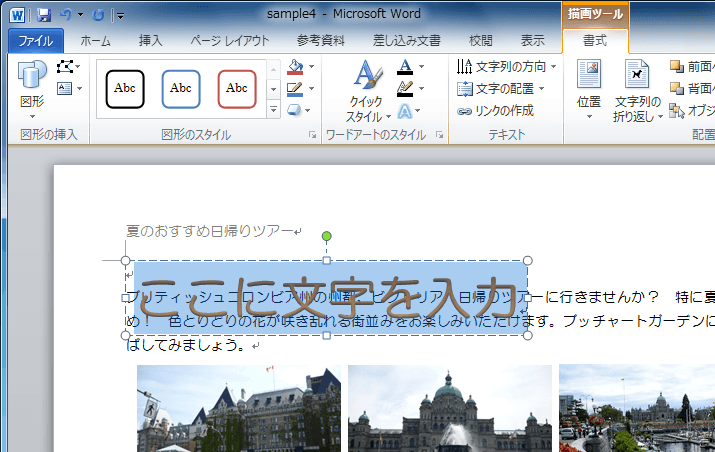



Word 10 ワードアートを挿入するには
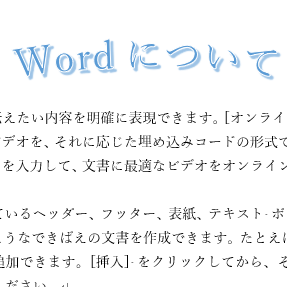



ワードアートでは挿入文字をアーチ型にもできる Word 16 初心者のためのoffice講座



0 件のコメント:
コメントを投稿